Terbukti! Cara Mempercepat Download Pada Chrome, Perhatikan 8 Langkah Berikut
Perangkat Anda membuat koneksi dengan server yang menyimpan file yang akan diunduh. Koneksi ini memungkinkan perangkat Anda mengirim permintaan unduhan dan menerima respons dari server. Jika file yang akan diunduh terdiri dari beberapa bagian (misalnya, file yang dipecah menjadi beberapa bagian untuk mempercepat unduhan), perangkat Anda akan memisahkan file menjadi bagian-bagian yang lebih kecil.
Setelah pemisahan file (jika diperlukan), perangkat Anda mulai mengunduh bagian-bagian file dari server. Data dikirim dalam paket-paket kecil melalui koneksi internet Anda. Setiap paket data dikirim dari server ke perangkat Anda dan diintegrasikan dengan bagian-bagian lainnya.
Selama proses download berlangsung, Anda biasanya melihat kemajuan unduhan yang ditampilkan, seperti persentase yang telah diunduh atau kecepatan unduhan saat ini. Hal ini memberikan gambaran tentang sejauh mana proses download telah berlangsung. Setelah seluruh file atau bagian-bagian yang diunduh telah diterima oleh perangkat Anda, mereka disimpan di lokasi yang ditentukan, seperti folder unduhan di perangkat Anda. Setelah proses download selesai, Anda dapat membuka, menggunakan, atau memindahkan file yang diunduh sesuai kebutuhan Anda.
Namun terkadang proses download tidak berjalan seperti penjelasan tersebut diatas. Ada banyak penyebab yang bisa mempengaruhi kecepatan dan keberhasilan download. Jika anda terbiasa menggunakan browser chrome untuk mendownload, maka sudah tepat anda membaca artikel ini, karena kami akan membagikan cara untuk mempercepat download di Chrome, Anda dapat mencoba beberapa langkah berikut:
1. Perbarui Chrome
Pastikan Anda menggunakan versi terbaru dari Chrome. Pergi ke menu Chrome di pojok kanan atas, pilih "Pengaturan", gulir ke bawah, dan klik "Tentang Chrome" untuk memeriksa pembaruan.
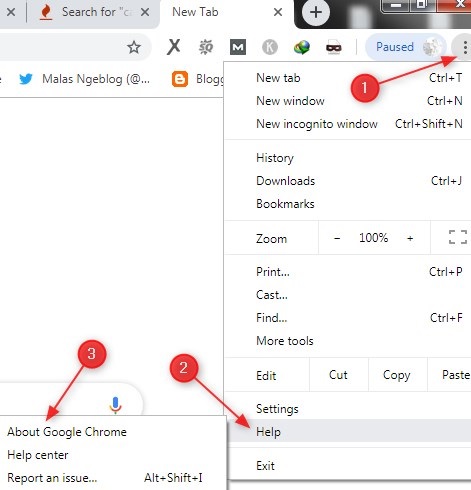 |
| Perbarui Chrome |
Pembaruan browser sering mencakup perbaikan bug, peningkatan kinerja, dan peningkatan stabilitas. Dengan menggunakan versi terbaru dari browser, Anda dapat mengalami peningkatan kecepatan, responsivitas, dan pengalaman penjelajahan yang lebih baik secara keseluruhan.
Dengan memperbarui browser, Anda memastikan kompatibilitas yang lebih baik dengan situs web dan aplikasi terbaru, sehingga Anda tidak kehilangan akses atau mengalami masalah lain saat menjelajahi internet.
2. Periksa koneksi internet
Pastikan koneksi internet Anda stabil dan cepat. Cobalah untuk terhubung ke jaringan yang lebih cepat atau gunakan koneksi kabel jika Anda menggunakan Wi-Fi. Kecepatan internet mengacu pada seberapa cepat data dapat dikirim dan diterima antara perangkat Anda dan server di internet. Kecepatan internet diukur dalam bit per detik (bps) atau kilobit per detik (Kbps), megabit per detik (Mbps), atau gigabit per detik (Gbps).
Kecepatan download, di sisi lain, mengacu pada seberapa cepat data dapat diunduh dari server ke perangkat Anda. Kecepatan download diukur dalam kilobit per detik (Kbps), megabit per detik (Mbps), atau gigabit per detik (Gbps). Kecepatan download ini menunjukkan berapa banyak data yang dapat diunduh dalam waktu tertentu.
Kecepatan internet secara langsung mempengaruhi kecepatan download yang dapat Anda alami. Semakin cepat kecepatan internet Anda, semakin cepat pula kecepatan download yang dapat Anda capai. Jika kecepatan internet Anda lambat, misalnya hanya beberapa Mbps, maka kecepatan download Anda juga akan terbatas pada kecepatan tersebut.
3. Nonaktifkan ekstensi yang tidak perlu
Beberapa ekstensi di Chrome dapat mempengaruhi kecepatan download. Nonaktifkan ekstensi yang tidak Anda gunakan secara rutin atau coba jalankan Chrome dalam mode penyamaran (incognito mode) untuk menghindari pengaruh ekstensi.
Adapun cara menonaktifkan ekstensi di chrome adalah, buka browser Chrome, kemudian klik titik tiga di pojok kanan atas. Lalu, klik More tools > Extensions. Halaman Extensions akan menunjukkan semua ekstensi yang sudah Anda instal. Anda bisa menonaktifkan ekstensi mana yang sudah tidak dibutuhkan. Jika Anda ingin menghapus ekstensi seluruhnya, klik simbol small trash. Selanjutnya klik tombol Remove. Restart Chrome dan ekstensi yang dinonaktifkan atau yang telah dihapus tidak lagi aktif.
4. Hapus cache dan data browser
Cache dan data yang tersimpan oleh Chrome dari situs web sebelumnya dapat memperlambat kinerja browser. Pergi ke menu Chrome, pilih "Pengaturan", gulir ke bawah, dan klik "Hapus data penjelajahan" atau "Hapus data browsing" untuk menghapus cache dan data browser.
Cache dapat memiliki pengaruh terhadap proses download, terutama jika file yang diunduh telah disimpan dalam cache browser sebelumnya. Cache adalah tempat penyimpanan sementara di perangkat Anda yang berisi data yang telah diunduh sebelumnya, termasuk gambar, skrip, dan elemen situs web lainnya. Tujuan cache adalah untuk mengurangi waktu yang diperlukan untuk memuat konten saat Anda mengunjungi kembali situs web yang sama atau situs web yang menggunakan elemen yang sama.
Jika cache browser Anda penuh atau hampir penuh, itu dapat mempengaruhi proses download. Ketika cache penuh, browser harus menghapus beberapa entri cache lama untuk memberi tempat pada file baru yang akan diunduh. Ini mungkin menyebabkan sedikit penundaan dalam proses download.
5. Periksa pengaturan unduhan
Pergi ke menu Chrome, pilih "Pengaturan", dan klik "Lihat pengaturan lanjutan". Periksa folder unduhan yang ditentukan dan pastikan Anda memiliki cukup ruang di disk yang tersedia untuk menyimpan file yang diunduh.
Pengaturan unduhan di Chrome memungkinkan Anda mengelola dan mengatur preferensi pribadi Anda saat mengunduh file dari internet. Anda dapat menyesuaikan pengaturan ini sesuai kebutuhan dan preferensi Anda untuk meningkatkan kecepatan unduhan di browser Chrome.
Anda dapat mengatur folder tempat file yang diunduh akan disimpan di perangkat Anda. Dengan pengaturan ini, Anda dapat mengarahkan Chrome untuk secara otomatis menyimpan file unduhan ke folder yang Anda pilih. Anda dapat mengubah atau menyesuaikan lokasi ini sesuai preferensi Anda.
6. Gunakan server unduhan yang berbeda
Kadang-kadang, server unduhan tertentu mungkin lambat. Jika memungkinkan, coba unduh dari server alternatif yang mungkin lebih cepat. Penting untuk diingat bahwa kecepatan akses antara server adalah hasil dari interaksi kompleks antara berbagai faktor ini. Oleh karena itu, kecepatan akses dapat bervariasi dari satu server ke server lainnya dan dari satu pengguna ke pengguna lainnya, tergantung pada kondisi dan konfigurasi yang ada.
Jarak fisik antara server dan perangkat pengguna dapat mempengaruhi kecepatan akses. Semakin jauh jaraknya, semakin lama waktu yang dibutuhkan untuk data pergi dari server ke perangkat, dan sebaliknya. Sinyal juga harus melakukan perjalanan melalui jalur jaringan yang berbeda, yang dapat mempengaruhi kecepatan dan latensi.
Jika ada banyak pengguna yang mengakses server secara bersamaan atau ada lalu lintas jaringan yang tinggi di jalur koneksi, kecepatan akses ke server tersebut dapat melambat. Kepadatan lalu lintas dapat mengakibatkan keterbatasan bandwidth dan peningkatan waktu respon.
Kecepatan akses juga tergantung pada kinerja server itu sendiri. Jika server mengalami beban kerja yang tinggi atau mengalami masalah teknis, seperti keterbatasan sumber daya atau pemrosesan yang lambat, maka kecepatan akses ke server tersebut akan terpengaruh.
7. Batasi unduhan paralel
Chrome memiliki fitur yang memungkinkan unduhan paralel, yang dapat membagi file menjadi beberapa bagian untuk mempercepat unduhan. Pergi ke menu Chrome, pilih "Pengaturan", gulir ke bawah, dan klik "Lihat pengaturan lanjutan". Di bawah bagian "Unduhan", coba atur "Jumlah unduhan paralel" menjadi jumlah yang lebih tinggi.
Unduhan paralel pada Chrome mengacu pada kemampuan browser untuk mengunduh beberapa file secara bersamaan. Dalam pengaturan unduhan Chrome, Anda dapat mengatur jumlah unduhan paralel yang diizinkan. Ketika Anda mengunduh file, Chrome akan membagi beban unduhan ke dalam beberapa koneksi paralel, sehingga memungkinkan file-file tersebut diunduh secara bersamaan.
Pengaturan unduhan paralel berguna terutama saat Anda mengunduh beberapa file atau saat mengunduh file yang lebih besar. Dengan menggunakan unduhan paralel, waktu yang dibutuhkan untuk menyelesaikan unduhan file dapat lebih cepat, terutama jika koneksi internet Anda memiliki bandwidth yang cukup untuk mendukung unduhan paralel.
8. Gunakan manajer unduhan eksternal
Anda juga dapat mencoba menggunakan manajer unduhan eksternal seperti Free Download Manager atau Internet Download Manager (IDM). Manajer unduhan ini dapat meningkatkan kecepatan download dan memberikan fitur yang lebih lengkap.
Manajer unduhan eksternal sering kali dilengkapi dengan fitur yang dapat meningkatkan kecepatan unduhan, seperti dukungan untuk pengunduhan paralel, pengoptimalan jaringan, manajemen bandwidth, dan penyesuaian opsi unduhan. Mereka juga dapat menyediakan fitur-fitur tambahan, seperti penangguhan dan penjadwalan unduhan, integrasi dengan perangkat lunak antivirus, ekstraksi otomatis dari arsip file, dan fitur organisasi file yang lebih baik.
Ketika Anda mengklik tautan unduhan di browser, manajer unduhan eksternal akan mendeteksinya dan mengambil alih proses unduhan. Mereka akan memulai unduhan file secara otomatis dengan mengelolanya menggunakan metode yang lebih canggih dan sering kali lebih cepat daripada manajer unduhan bawaan.
Manajer unduhan eksternal dapat membagi file yang diunduh menjadi beberapa bagian dan mengunduhnya secara paralel. Ini memungkinkan proses unduhan lebih cepat dan lebih efisien, terutama untuk file yang lebih besar atau diakses melalui koneksi internet yang lambat.
Dengan mencoba langkah-langkah di atas, Anda dapat meningkatkan kecepatan unduhan di Chrome. Namun, perlu diingat bahwa kecepatan unduhan juga dapat dipengaruhi oleh faktor eksternal seperti koneksi internet Anda, kecepatan server unduhan, dan ukuran file yang diunduh.



Post a Comment for "Terbukti! Cara Mempercepat Download Pada Chrome, Perhatikan 8 Langkah Berikut"
Silahkan tinggalkan komentar berupa saran, kritik, atau pertanyaan seputar topik pembahasan. Hanya komentar dengan Identitas yang jelas yang akan ditampilkan, Komentar Anonim, Unknown, Profil Error tidak akan di approved